此篇文章為 Heptabase 尚未推出模板功能所撰寫,2024 最新文章請參考Heptabase 手機版也有模板功能? iPhone/iPad 捷徑全攻略(超詳細中文圖文解說)
有許多人詢問「在 Heptabase 有模板可以用嗎?」
但在目前版本 1.19.0 (2024.01.08) 是沒有模板的
但在未來一定會推出這個功能
這也是為什麼我這麼喜歡 Heptabase,因為只要有請求功能
通常都有機會被滿足,而且都做得比想像中的更讚!
而現階段的我們還是可以透過一些方法來完成插入模版
如果你還在觀望 Heptabase
不妨試試官網七天免費試用連結:https://get.heptabase.com/0xs8x3d5ol4n
這篇文章你可以學到
首先,為什麼我們要使用模板?
如果你已經知道模板的重要性,你可以直接跳過這裡,進入主題
- 直接在 Heptabase 中使用模板卡片
- 使用 Raycast 來插入模板
瓦基說過:「工具書不要做筆記,要做成模板,重複利用,甚至幫助別人」
所以當我們讀完一本工具書、一個線上課程建議的步驟
我們便可以把它做成模板,來幫助我們快速地解決一些重複的問題
要注意到的是,模板跟工作是需要不斷地修改的
當我們嘗試了一塊模板一陣子後,應該要汰換掉不適合自己的項目,
並將其他書籍或管道看到的好方法整合進模板
模板可以幫助我們快速開始、增加效率、減少心理壓力
當我們在做筆記、思考或工作時,任何一個決策或動作都會消耗我們的專注力及認知負荷
就像我們在做槓鈴深蹲時,即使是熱身時使用空槓的訓練量也需要被計入
模板提供了一個結構,讓我們可以直接開始做筆記
而不是從一張空白頁面開始思考要打入什麼格式、問題
因為我們知道該怎麼做,知道下一步應該是什麼
只需專注在做筆記、專案本身,這大大減少了心理壓力
所以使用模板能夠讓我們減少損耗注意力,當我們能夠集中注意力時
你更有可能專注於當前的任務或思考過程,理解複雜的概念,並有效地解決問題
我們不用花太多時間思考這張卡片或筆記要記錄的事情
這有助於降低決策疲勞,使我們可以將更多精力集中在創造性或分析性的思考上
模板有助於避免遺漏重要訊息
模板可以作為 Check list ,確保涵蓋了所有必要的點
例如 我就有一個寶寶出門的模板放在 Notion
當我要出門時就會使用這個模板避免忘東忘西的情形發生
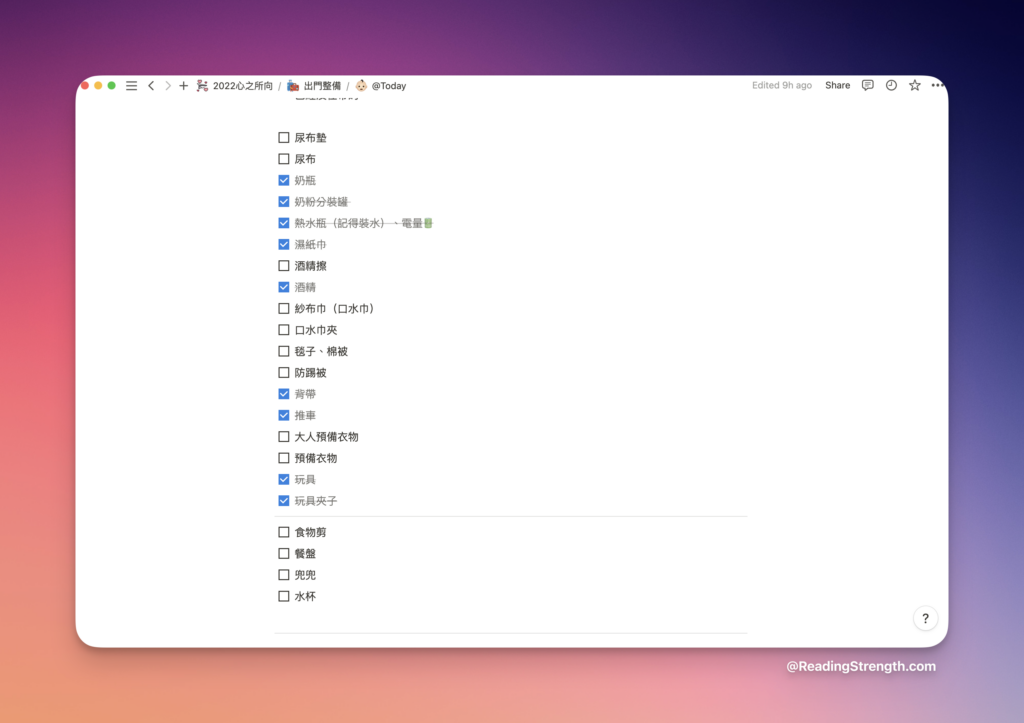
為什麼不放在 Heptabase ?
當 Task app 推出後,全局的 Todo list 都會被列在那裡
我不希望他們出現在 Task app 的頁面,所以我就不會把他放這裡
模板能夠保持一致性
當格式使用相同格式的模板可以讓你的所有筆記看起來整齊劃一
也能夠「減少思考」
這種熟悉感和預測性可以讓你感到更加放鬆,從而更容易專注於當前的任務
當我們回顧筆記時,能夠很快地回想起來
接著我們進入這篇文章的正題,如何在 Heptabase 如何使用模板呢?
方法一:直接在 Heptabase 中使用模板卡片
前置作業
建立好搜尋的模板卡片
要創建模板前,首先我們要有一張模板卡片用來複製
你可以為你的模板卡片命名為 【模板】模板名稱
卡片名稱要好記憶、簡單,且符合你的命名邏輯
這樣才能夠很容易的搜尋到你的模板
當我使用新模板時,有些規則、步驟或思路還不太熟悉時
我會附上使用說明跟原文出處,使用後再把他們刪掉
建立模板庫,並且將它 Pin 在左側欄位
你可以為自己建立一個模板庫
並且把它釘選在左側欄,需要的時候就直接去複製貼上
並且在模板庫中建立 Section,幫助自己更好地找到他

將卡片或白板固定住的方法
1- 點擊左側欄卡片或白板旁的三個點點,選擇 Pin

2- 使用拖拉的方式將卡片或白板固定住的方法
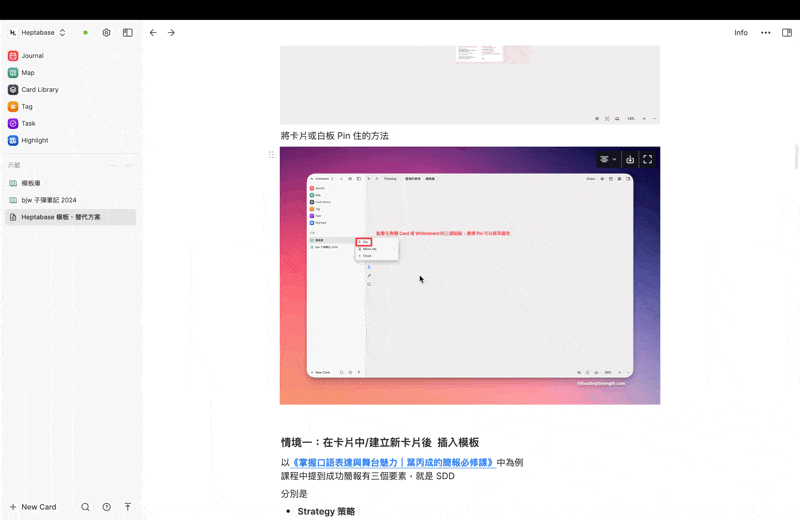
情境一:在卡片中/建立新卡片後 插入模板
以《掌握口語表達與舞台魅力|葉丙成的簡報必修課》中為例
課程中提到成功簡報有三個要素,就是 SDD
分別是
- Strategy 策略
- Design 設計
- Delivery 表達
我在準備演講前,都會透過模板來幫助自己檢視演講的事前準備
步驟1.1:使用全局搜索(cmd + O)找到你的模板卡片
在 Heptabase 中創建模板的好處是他的全局搜尋非常厲害
所以完全不用擔心要用模板時找不到
- 可以讓你在一秒之內搜遍十萬張以上的卡片,並且精準定位到卡片
甚至包含關鍵字的區塊也能很輕易地被搜尋到,完全不用怕找不到卡片 - 就算前後顛倒也沒關係,只要搜尋時有卡片中的字都很易找到

複製模板內容的兩種方法
1- 不進入卡片複製模板
直接在搜尋頁面中複製內容,並在想要插入模板的地方貼上
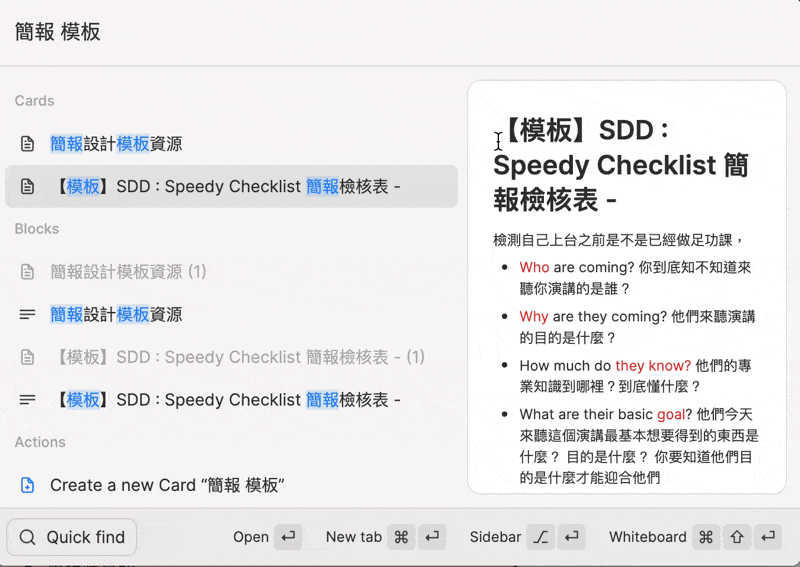
1.1- 複製部分文字
我很常用的是找特殊符號
例如 加減乘除或是社群媒體發文常用來當標題開頭符號
這樣我不用進入卡片,也可以很快的複製我想要的符號

2- 進入卡片複製模板
- 搜索到卡片後,Enter 進入 popup 頁面 (讓卡片懸停在畫面中間)
- 按兩次全選(cmd+a)
- 複製(cmd+c)
- 貼上(cmd+v) 要插入模板的位置

情境二:常駐於白板中的模板卡片
假設你有一張常用的工作白板或筆記白板
你也可以先把模板放在白板的某個位置,並為他上色
我習慣放在白板的最左側
例如 我在閱讀一本書時,我會為這本書開一塊白板
並且用 瓦基在 《化輸入為輸出》課程中提到的輸出方法做成模板
將他們放在這塊白板的左邊,當我需要做筆記時
就可以直接在白板中使用模板卡片,而不需要多一個搜尋的動作

所以當我需要取用模板時,步驟如下
步驟1:直接選擇模板卡片,直接複製貼上放到白板中要放的位置
步驟2:選擇 Dismiss,這樣他就會是一張新的卡片
注意:如果選擇 Sync pasted card 的話,這兩張就會是同一張卡片,編輯的話會同步編輯

方法二:使用 Raycast 來插入模板
在介紹如何使用 Raycast 之前先簡單介紹一下
Raycast 是一款「啟動器(launcher)」
顧名思義就是能夠快速啟動應用程式、檔案、搜索網路、計算機等,提升工作效率
能夠直接取代原生的Spotlight
可以為許多動作、常開網站自定義快捷鍵、別名(alias)
而且還有 Raycast store 可以安裝許多其他軟體的擴充應用,直接在 Raycast 中開啟
如果要我推薦 Mac 必裝軟體,我一定推薦 Raycast
真的非常好用,而且免費版本已經非常強大,絕對是 Mac 人必載
付費版還能使用如 內建 Raycast AI、雲端同步、自訂主題、無限剪貼簿歷史記錄等功能
但我認為免費版對我而言已經非常夠用了!
而且現在要訂閱的東西太多了,還是先省一筆下來吧
接著準備進入教學吧
使用 Raycast 的 Snippets 來創建模板
「Snippets」通常是指一小段可重用的程式碼、文字或其他形式的內容,不是身為工程師的我(其實我也不知道工程師有沒有常用這個東西),但我乾脆就拿來當作模板用,以此來提升工作效率。
在接下來的文章中,我會把「snippets」稱作「模板」。
當然,這種用法可能與傳統定義略有些出入。如果這樣的用法讓各位專業人士感到不妥,希望大家不要對我太過苛責。
步驟1- 創建模板 (Create Snippet)
- 按下 Cmd + enter 叫出 Raycast 指令頁
- 搜尋關鍵字 Snippet ,並選擇 Create Snippet
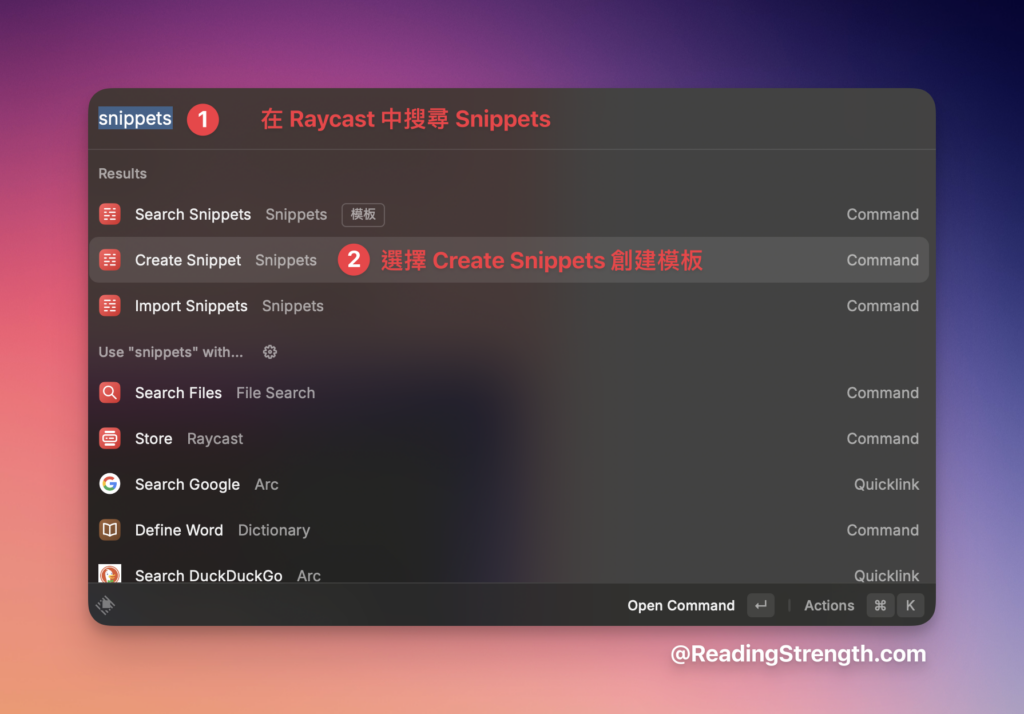
步驟2- 創建模板內容
- name:是模板的名稱
- Snippet :模板內容這邊要注意到的有兩點
- 模板內容記得使用 Markdown 格式,貼上 Heptabase
- 卡片的標題也需要在這邊打上,因為複製貼上到 Heptabase 後的內容不會有標題(name)打上標題後,可以在後面加上 – 或者其他分隔方式,方便創建模板後命名
- Keyword : 關鍵字
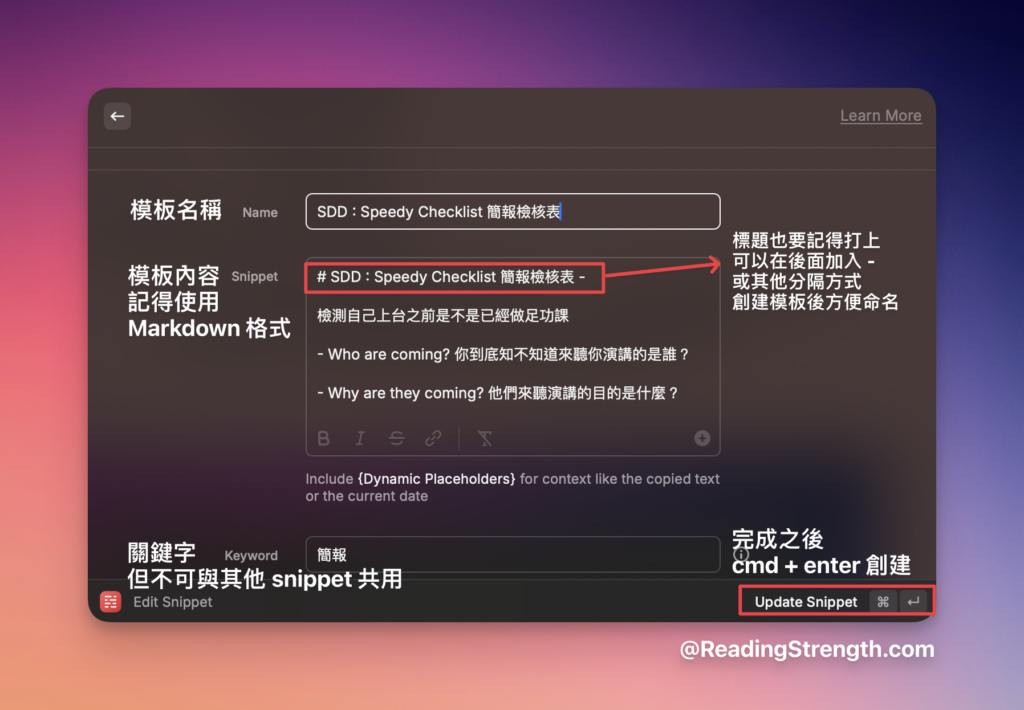
從 Heptabase 複製 Markdown 格式的方法
如果你對於 Markdown 還不熟悉,可以先在 Heptabase 打好之後
選取需要的區塊後點擊右鍵,選取 Copy as Markdown
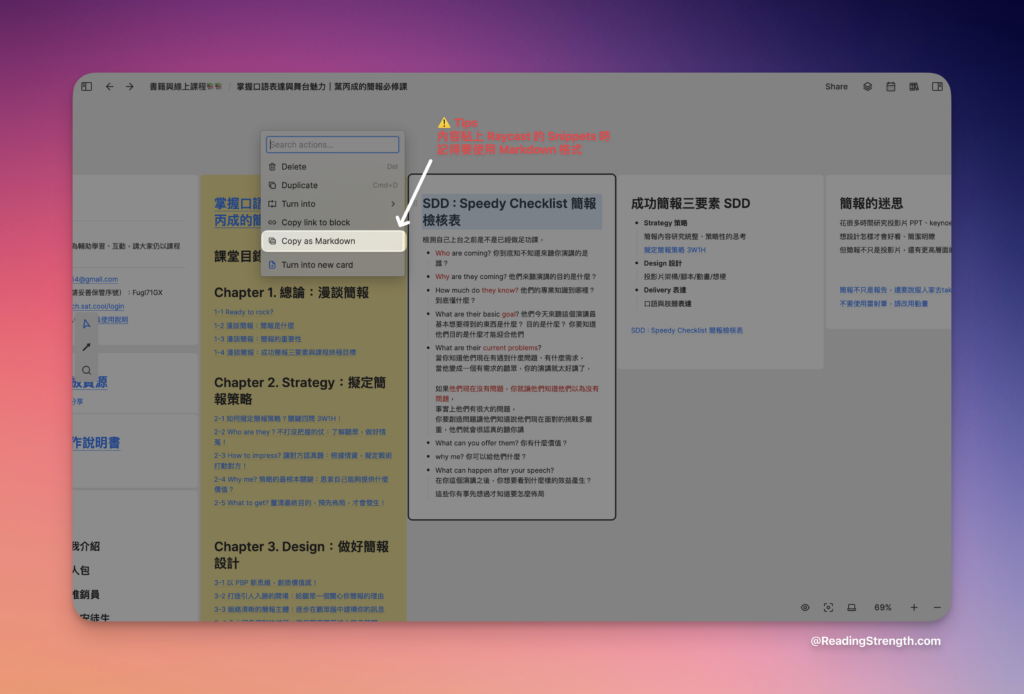
步驟3- 使用建立好的模板(Snippets)
這邊同樣以《掌握口語表達與舞台魅力|葉丙成的簡報必修課》中的SDD為例
首先要先找到你的「模板」在哪裡,進入 【Search Snippets 頁面】
找到你的模板後,直接按下 Enter 就會貼到 Heptabase 中了
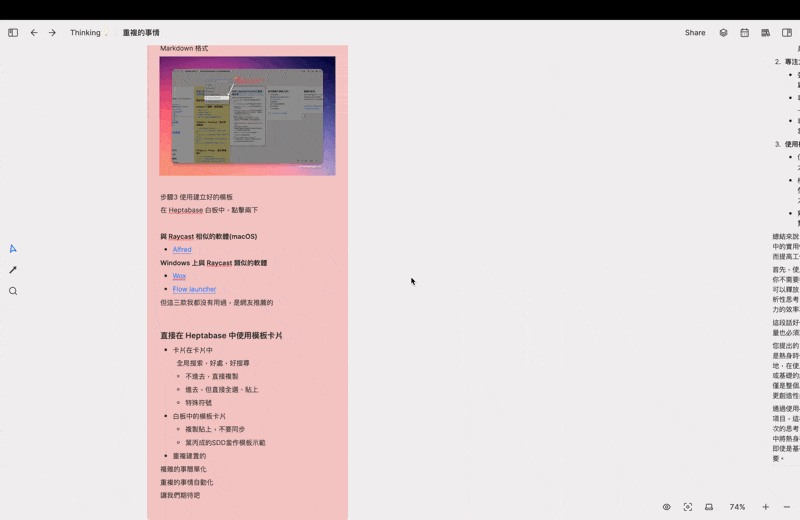
在 Raycast 中為動作建立快捷鍵或別名(alias)
你可以透過以下幾種方式快速找到 【Search Snippets 頁面】
- 在 Heptabase 要插入模板的地方,按下 Command + 空白鍵叫出 Raycast,輸入關鍵字 Snippet
- 為 Search Snippets 建立 快捷鍵 或 別名(alias) 來快速開啟
補充:為 Raycast 的指令建立快捷鍵或別名
你可以為 Raycast 的任何動作、網站連結建立快捷鍵或別名
在這邊示範如何為 Snippet 建立,並在 Heptabase 快速建立模板
步驟1- 叫出設定頁面
直接按下 Cmd + enter 叫出 Raycast
並在此頁面按下 Cmd + ,(逗號) 叫出設定畫面
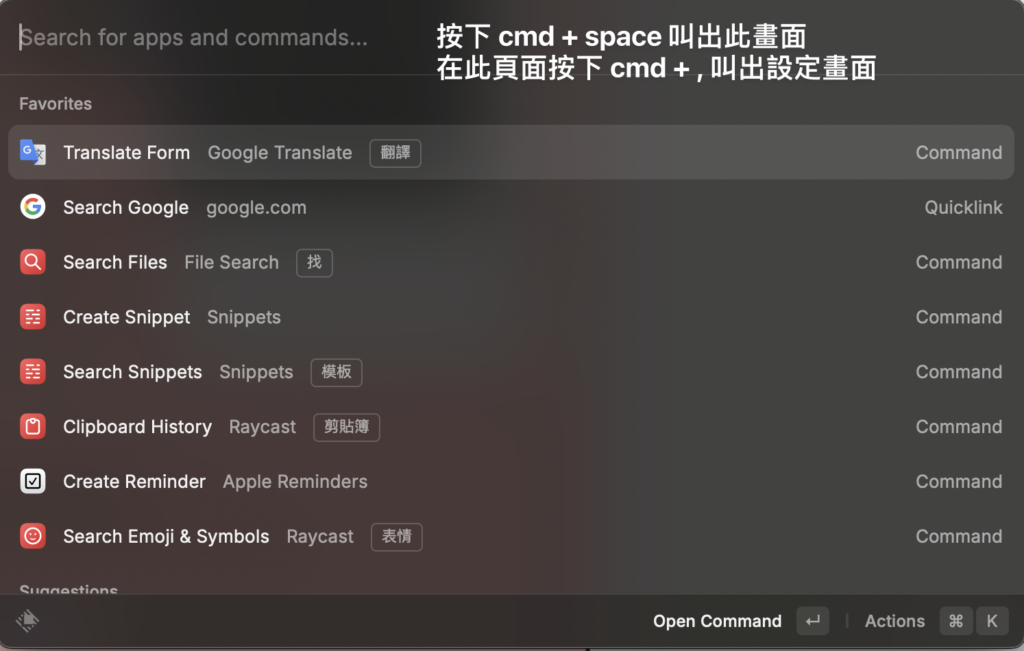
步驟2- 設定別名及快捷鍵
- 在設定畫面上方選 Extension
- 搜尋找到 Search Snippets 並為他建立別名、快捷鍵
如果不知道該為快捷鍵設定什麼名稱
可以用英文字母第一個字搭配自己習慣的組合鍵範例中我使用的是 T(template) 作為開頭
設定完後,下次只要先按 cmd + space,叫出 Raycast
再按下你的快捷鍵就能很快地建立你的模板啦!
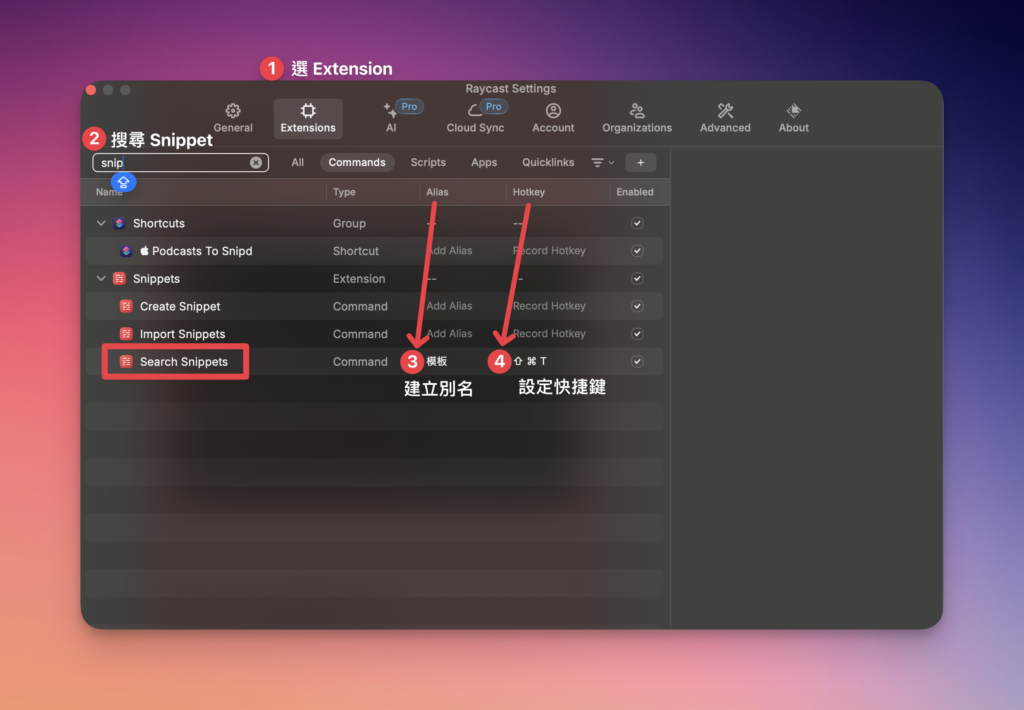
Raycast 的替代軟體
雖然 Raycast 很好用,但沒有 Windows 版本
以下三款由網友推薦,但這三款我都沒有用過,各位可以自行嘗試唷
與 Raycast 相似的軟體(macOS)
Windows 上與 Raycast 類似的軟體
結語
複雜的事情簡單化,簡單的事情流程化
重複的事情自動化,也就是交給 AI 、模板或快捷鍵
雖然使用以上的方法都需要記憶一些快捷鍵跟步驟
但《原子習慣》中提到:「精通習慣由重複開始」、「習慣為精通創造基礎。」
當我們熟知簡單的動作,到了不假思索就能執行的程度,就可以把注意力放在更高階的細節上
同樣地,當我們能夠快速地創建模板、快捷鍵及個人工作流
加上 Heptabase 的輔助,便能讓我們更快速地進入心流狀態。
使用 Raycast 的 Snippets 來創建模板的好處是
對於某些人不希望卡片庫裡有這張卡片的人就可以透過這種方式
避免在 Heptabase 中建立一張卡片
而且可以在 Mac 中任何地方使用,但需要另外安裝 Raycast,且 Windows 沒有
使用 Heptabase 的好處來創建模板的好處是不用另外安裝、開啟其他應用
還可以插入圖片及提及筆記
壞處是當我們命名不好時,有可能會跑出一堆需要過濾卡片或白板
所以命名要正確才能快速地搜尋到模板
以上幾種方法跟情境都可以自己嘗試,畢竟每個人的卡片庫跟習慣不同
找到最適合自己的方式才是最重要的!
如果你有不懂的地方或更好的方法,也歡迎您留言與我分享
如果你還在觀望 Heptabase
不妨試試官網七天免費試用連結:https://get.heptabase.com/0xs8x3d5ol4n
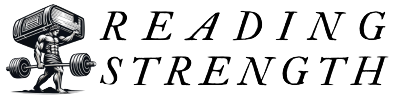
-300x169.jpg)


cool!
可以用raycast真的好讓人羨慕阿
身為windows用戶的me是否真的要來認真研究一下flow launcher了><
Raycast 真的很舒服啊啊啊啊啊! 但只要個人工作流順暢,沒有 Raycast 也沒關係啦!
Hi 蔡阿蔡, thanks for writing this inspiring post. Besides an app laucher, you should also be able to use other tools that can handle text snippets, like TextExpander.
I believe TextExpander is both available on the Windows and Mac platforms. Having said that, I am a big fan of Raycast! 😉
Thank you for your comment and feedback! I’m also very grateful for your sharing. Now I have one more thing to recommend to others. I really didn’t know about TextExpander before.