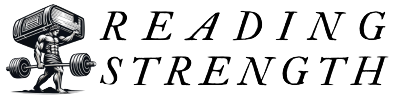You can scroll down or quickly jump to the English version through the table of contents. →Go to English Version
這篇文章承諾了大家許久,拖了快兩個月才生出來! 真的很抱歉 ~
前言
原本使用 Craft 作為 Heptabase 手機端的替代方案,現在完全不需要了,因為 Heptabase 目前在手機的順暢程度已經令人非常滿意,而且在我發布文章後的沒多久,手機的順暢程度就優化了,而且近期應該會有一系列針對移動端的可用性做優化,非常令人期待
Heptabase 的迭代速度非常快,功能推出地也非常快速,操作又絲滑
除此之外,我應該曾經提出上百個的需求跟 Bug ,大部分都很完美地被解決,也有部分被排在 Backlog (未來會做的項目)
之前因為 Heptabase 電腦端還沒有模板功能,所以我寫了一篇文章 〈Heptabase 最完整模板中文教學及配合 Raycast 使用模板的方法〉
但是在我發布文章後,電腦端就推出了模板功能,真的是感恩官方!讚嘆官方!
因為目前在移動端上還是沒有模板功能,又綜合以上原因,我生出了這篇文章講述「如何讓 Heptabase Mobile App 也能有模板?」
年初我用 Craft 搭配 iOS 的捷徑功能製作模板,雖然已經非常順暢,但我後來發現直接透過捷徑就可以達成了,而且直接少了好幾個步驟!
學會這個方法不止能夠應用在 Heptabase ,只要是在 iPhone 任何地方隨時都可以叫出模板直接貼上
如果你還在觀望 Heptabase,請使用我的連結免費試用七天
但這邊要拜託各位一件事情
記得使用電腦版回來點擊這個連結註冊、試用
當作請我喝一杯熱美式、給我一點動力,讓我繼續努力肝出好的文章跟影片
未來我也有規劃拍攝教學影片,有任何問題跟想看的教學都歡迎許願
👉🏽 官網七天免費試用連結:https://get.heptabase.com/0xs8x3d5ol4n
— 教學正式開始 —
這篇文章你能夠學到什麼?
- Heptabase 電腦端的模板操作、編輯、刪除
- 利用 iPhone 捷徑功能讓 Heptabase Mobile App 獲得模板功能
- 設置手機版模板清單,依需求快速選擇並執行捷徑,使資料整理和筆記工作更加高效。
- 多種捷徑執行方法,包括 Action Button、鎖定畫面和小白點,讓你隨時隨地都能快速存取模板。
- 基本的 iOS 捷徑設定
這篇文章適合什麼人?
- 追求工作效率和資訊管理能力提升的人。
- 想要優化 Heptabase 手機端使用體驗的人。
- 任何希望通過手機自動化流程,提高生產力和創造力的人。
第 0 步 – 在自我覺察
我們必須先觀察自己日常中使用電腦或手機工作時,有沒有一些重複出現且令人煩躁事?
例如
當我們發現有些文字或格式需要重複輸入時,便可以把它做成模板
當我們發現在手機上某些流程重複出現時,便可以考慮把他製作成捷徑
透過這類的「自動化」來幫助我們快速地解決一些重複的問題
要注意到的是,模板是需要隨著時間不斷地修改的
當我們嘗試了一塊模板一陣子後,應該要汰換掉不適合自己的項目,並從經驗」書籍或管道看到的好方法整合進模板
Heptabase 模板的操作
如何在 Heptabase 電腦端建立模板?
- 在卡片中選擇要做成模板的區塊(block)。
- 點選左側六個點點 或
cmd+/ - 選擇 “Create template.” 創建模板
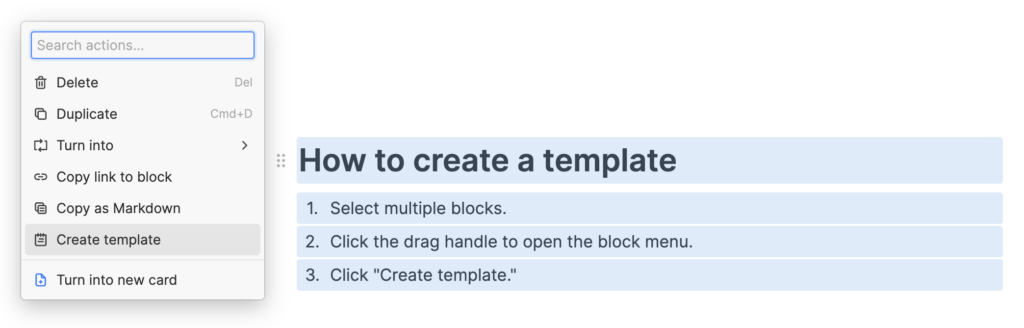
如何在 Heptabase 電腦端插入模板?
在卡片中輸入 /template 叫出 模板頁面,選擇以創建好的模板,按下 Enter 即可插入卡片
更快速插入模板的方法
輸入/後直接輸入「模板標題」
假設我有一塊模板名稱叫做「Daily Notes」,我只要打/然後輸入 Daily notes 就可以叫出模板並Enter 插入
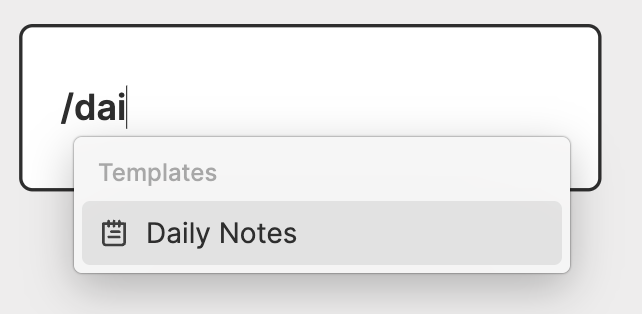
若要編輯、刪除模板,依照彈出視窗下方指令就好
1- 在卡片中輸入 /template 叫出 模板頁面
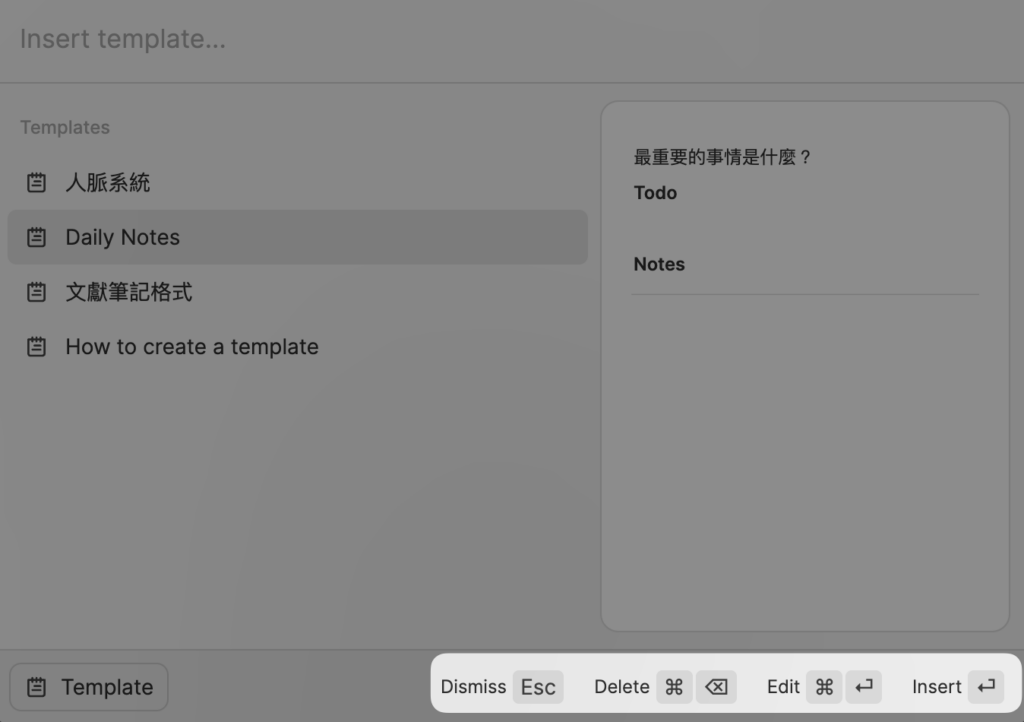
/template 叫出 模板頁面2- 在任何地方用快捷鍵Cmd + K 搜尋 template 叫出 模板頁面
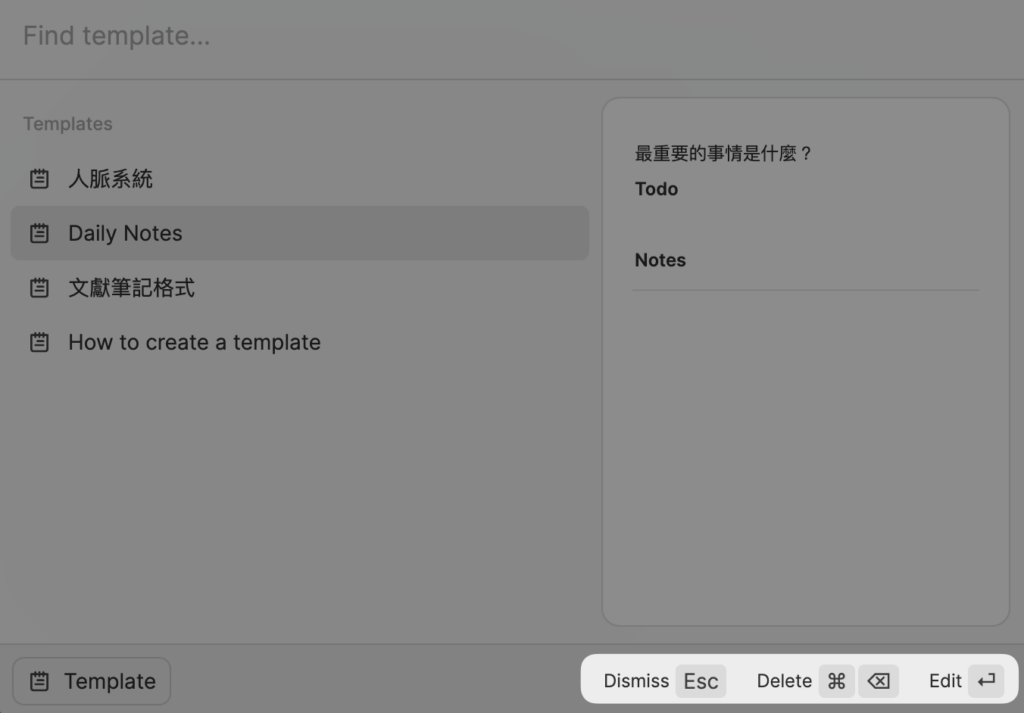
Cmd + K 搜尋 template 叫出 模板頁面 3- 點擊 左上方 LOGO 後,點擊 Template 叫出 模板頁面
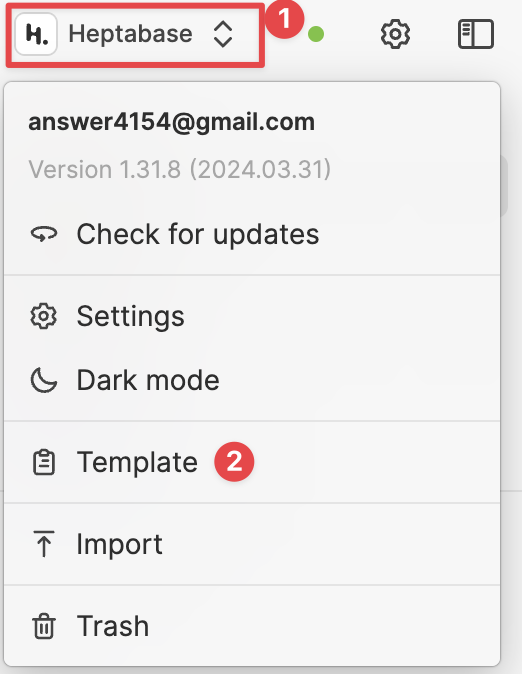
利用 iOS/iPhone 捷徑製作 Heptabase Mobile App模板
在電腦端設定好模板後,我會希望手機與電腦上模板是一模一樣的,所以接下來就要透過 iOS 捷徑來設定模板
步驟 1 – 設定捷徑
1- 進入捷徑 App,點擊右上角 + 製作捷徑
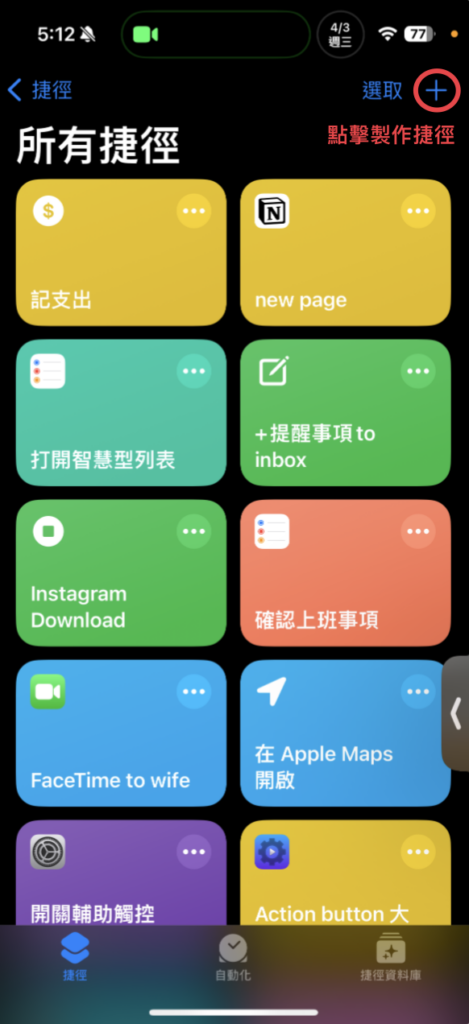
2- 點擊下方搜尋欄搜尋「文字」並選擇
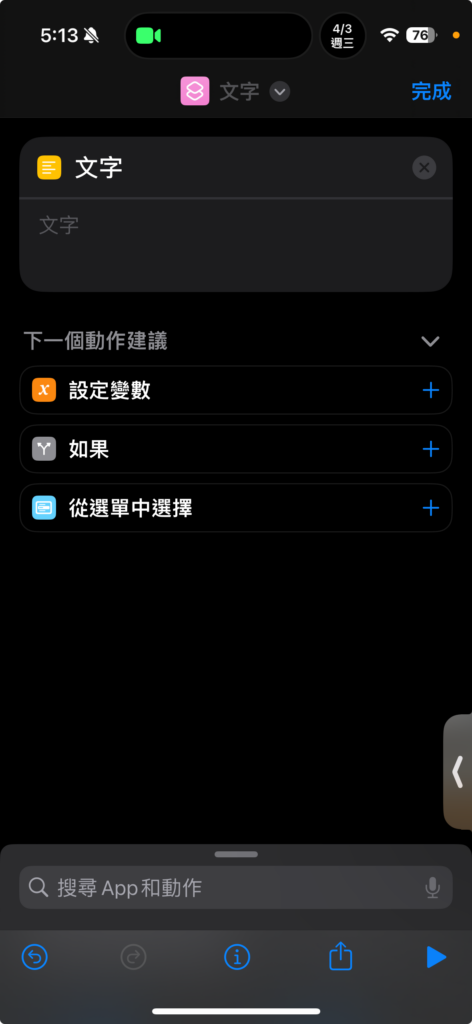
3- 點擊下方搜尋欄搜尋「剪貼板」,選擇「拷貝到剪貼板」
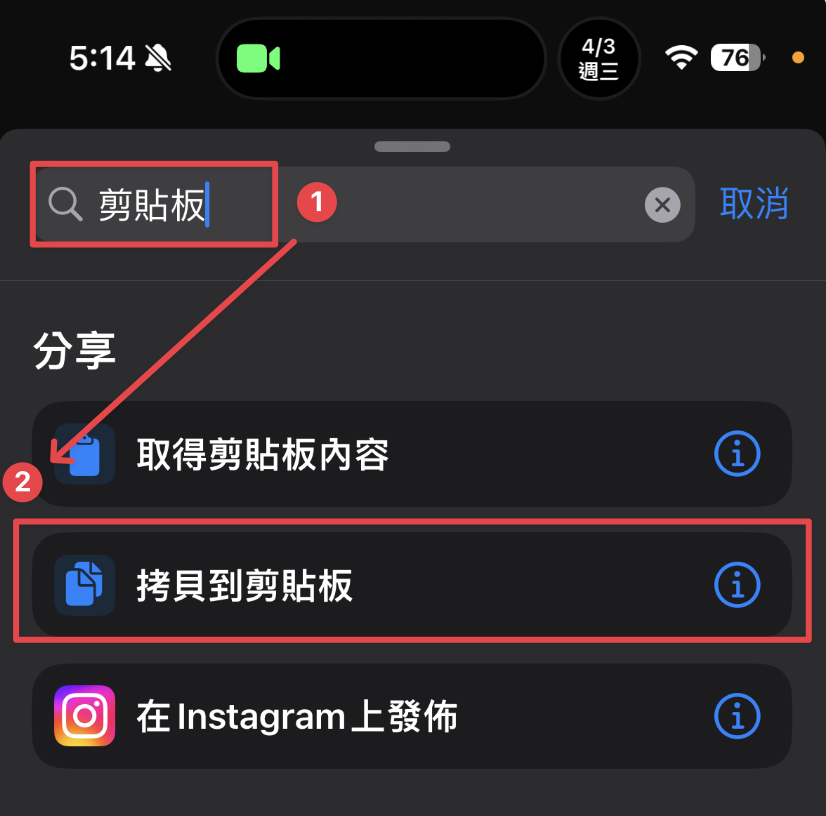
他應該會預設自動帶入「文字」內的內容

5- 回到 Heptabase 電腦端,使用 Copy as Markdown 複製模板內容這樣的好處是能夠保留格式,不再有轉換的問題,且引用 Quote 也不會被斷掉因為無論是透過 Notion 或 Craft 貼過來, toggle list 的轉換都會有問題
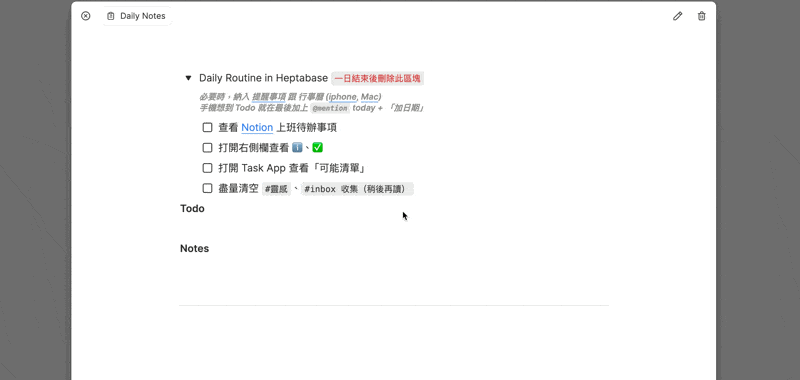
Copy as Markdown 複製模板內容6- 回到捷徑中貼上「文字區塊」,點擊最上方為此捷徑命名就完成一則模板囉!
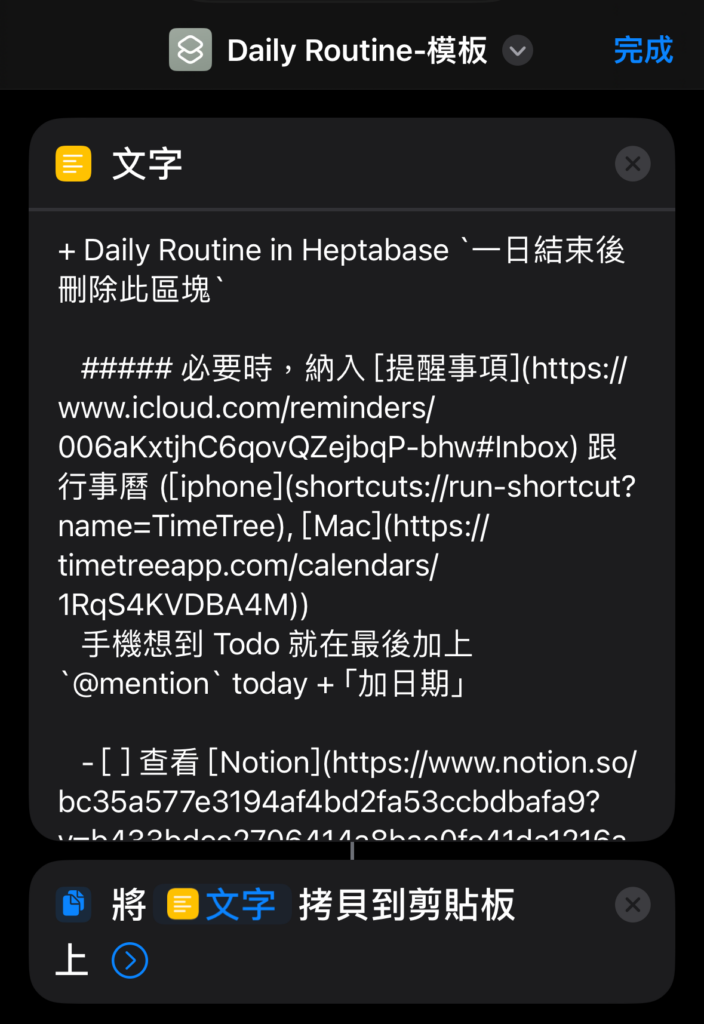
步驟 2 – 設定模板清單
因為步驟 1 只是一個「模板」,或者說他是一個「捷徑」
但我們在使用模板時,絕對不會只用一種,所以我們可以透過「清單」來選擇我們要的模板
步驟:
1- 進入捷徑App,點擊右上角 + 製作捷徑
2- 搜尋「從選單中選擇」 注意: 這與從清單中選擇、從列表中選擇不同
3- 輸入要從清單中選擇的項目名稱,下方的項目也會同步變更名稱
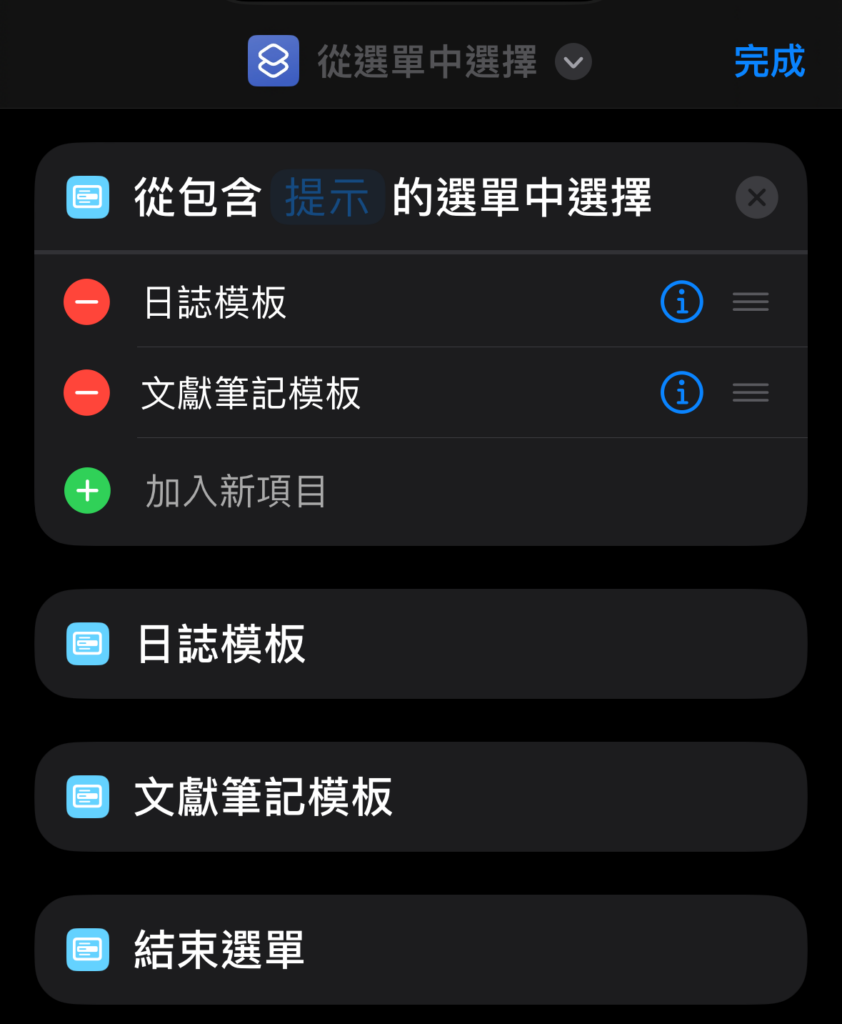
4- 搜尋「執行捷徑」、「打開 App」 或其他動作來設定該選項的執行動作你也可以在第一行「提示」那個藍字寫下執行模板捷徑時的標題然後在最上方為它命名,這個模板清單就製作完成囉!
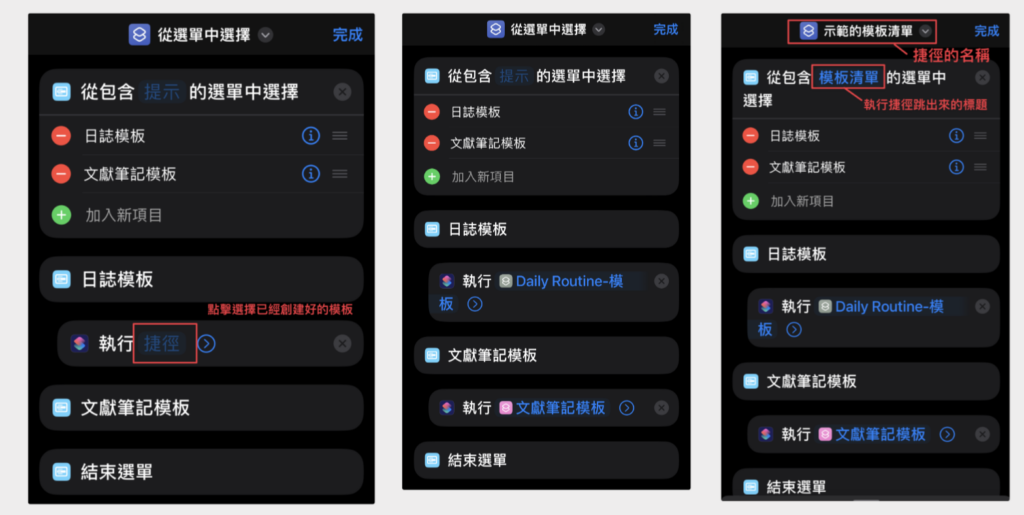
步驟 3 – 叫出捷徑
製作好捷徑,還必須要能夠快速地執行才有意義
我們可以透過以下幾種方式達成
如果你使用的是 iphone 15 以上的系列,可以透過 Action Button ,最快也最方便
如果沒有 Action button,也沒關係,這篇文章也會介紹其他替代方式
使用 Action Button 叫出模板
步驟
- 直接在設定或 Spotlight中搜尋
動作按鈕 - 切換到捷徑,並選擇你要開啟的捷徑,即設定完成現在只要按一下 Action Button 就可以叫出模板了!
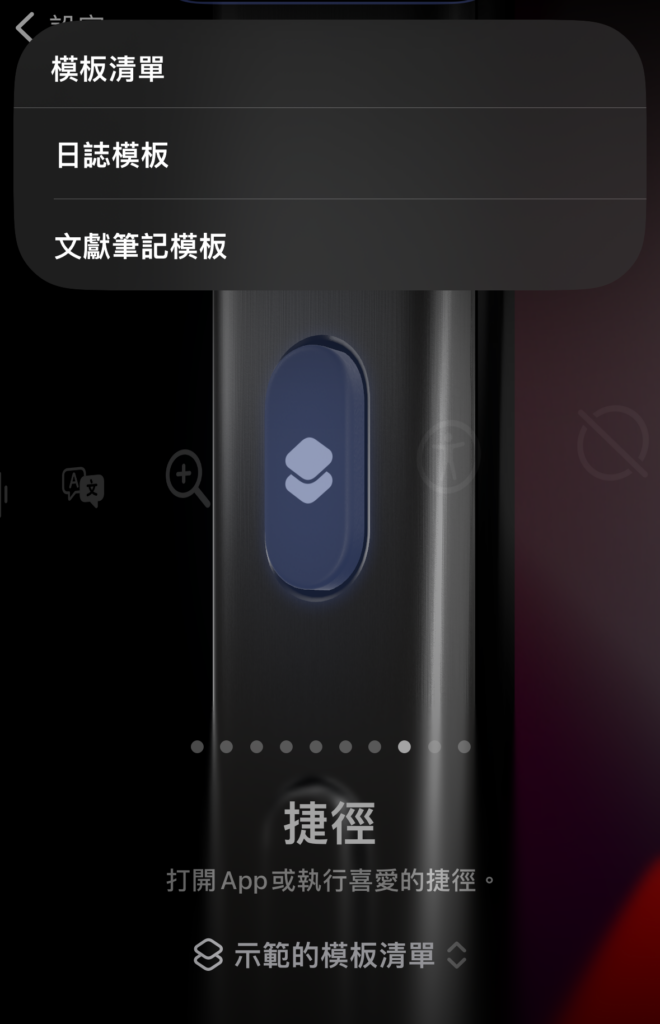
但原本只能設定一個操作,讓給模板就太可惜了,畢竟模板也不是很常使用
我們可以透過 Actions 這個 App 來解放各種方向,礙於篇幅就留給下一篇吧!
沒有 action button 的方法
放在鎖定畫面
- 長按鎖定畫面
- 點擊自訂
- 點擊鎖定畫面,選擇捷徑
- 點擊捷徑圖示,選擇要執行的捷徑
- 設定完成!
放在最左側 widget 頁面
滑到最左側,搜尋「捷徑」小工具- 小、中、大都可以用
透過 iPhone 小白點快速執行動作
- 小白點的設定方式就用文字敘述,但是用影片示範成果
iPhone 小白點⚪️ =輔助觸控 可以直接在設定或 Spotlight中搜尋也可以
叫出小白點方式
- 設定 → 輔助使用 → 觸控 → 輔助觸控(小白點) → 打開
- 可以直接 Spotlight 搜尋
輔助觸控
自訂最上層選單(用小白點設定快捷鍵)
- 可以設定系統動作、捷徑
- 無法透過 Spotlight 搜尋
自訂動作:點兩下或三下小白點的快捷鍵
- 無法透過 Spotlight 搜尋
- 設定 → 輔助使用 → 觸控 → 輔助觸控(小白點) → 自訂動作
背面輕點 (Back Top)
這是我最不喜歡的方法,因為常常敲到快生氣都還沒觸發,所以就不示範了
但如果你喜歡,我還是介紹設定方式給你們
步驟
- 可以直接 Spotlight 搜尋
背面輕點 - 設定 → 輔助使用 → 觸控 → 最下方
背面輕點- 設定「點兩下」或「點三下」後要執行的動作
雖然一般保護殼依舊是可以,只不過手指需要更用力點
透過 iPhone 內部的三軸陀螺儀、加速感應器來感應
雖然主要是設計給沒有手指的用戶使用,但是一般用戶則是單手操作時非常方便
結語:模板可以讓我們「不用思考,然後專注於思考」
當我們在做筆記、思考或工作時,任何一個決策或動作都會消耗我們的專注力及認知負荷
使用固定格式可以讓我們減少「現在要寫什麼」的情境出現,並且直接專注寫作、工作的當下,而不是從一張空白頁面開始思考要打入什麼格式、問題
這篇文章主要是使用 iPhone 的捷徑來讓 Heptabase Mobile App 也能有模板使用,安卓的朋友就抱歉了!
簡單總結就是設定好捷徑後,以下面的方法開啟
- Action button ,快速開啟捷徑最快
- 沒有 action button 的方法
- 放在鎖定畫面
- 放在最左側 widget 頁面
- 透過 小白點
- 自訂最上層選單
- 快速點擊小白點
這篇文章承諾了大家許久,拖了快兩個月才生出來! 真的很抱歉 ~
之後會再寫一篇如何讓 Actions 擁有六種功能,以及更進階的模板設定,例如 搜集文獻筆記時會跳出一個提示,告訴你是否適合?
如果你也想看到這類文章請留言讓我知道,不然我會先寫其他我想寫的教學文章的 XD
如果你還在觀望 Heptabase,請使用我的連結免費試用七天
但這邊要拜託各位一件事情
記得使用電腦版回來點擊這個連結註冊、試用
當作請我喝一杯熱美式、給我一點動力,讓我繼續努力肝出好的文章跟影片
未來我也有規劃拍攝教學影片,有任何問題跟想看的教學都歡迎許願
👉🏽 官網七天免費試用連結:https://get.heptabase.com/0xs8x3d5ol4n
English Version
This article was translated by ChatGPT. If there are any inaccuracies or areas that don’t read smoothly, please feel free to leave a comment and discuss it with me!
Does Heptabase Mobile Have Template Features? iPhone/iPad Shortcuts Complete Guide (Detailed Illustrations and Text)
This article has been long-awaited and took nearly two months to come to fruition! My sincerest apologies.
Introduction
Initially, using Craft as an alternative to Heptabase on mobile devices, it is now entirely unnecessary, as Heptabase’s performance on mobile devices has become impressively smooth. Shortly after I published my article, the app’s performance on mobile devices was optimized even further.
Moreover, we can expect a series of usability optimizations for mobile devices in the near future, which is very exciting.
Heptabase evolves quickly, and its features are smoothly implemented.
Besides, I have probably submitted hundreds of requests and bugs, most of which were perfectly resolved, with some placed on the backlog for future development.
Due to the lack of a template feature on the Heptabase desktop version initially, I wrote an article, “The Most Comprehensive Heptabase Template Tutorial in Chinese and How to Use Templates with Raycast.”
However, soon after my article was published, the desktop version launched its template feature, for which I am truly grateful to the official team!
Since the mobile version currently lacks a template feature, and for the reasons mentioned above, I was inspired to write this article on “How to Enable Templates in Heptabase Mobile App?”
At the beginning of the year, I used Craft in conjunction with iOS’s Shortcut feature to create templates. Although it was already very smooth, I later discovered that the same could be achieved directly through shortcuts, saving several steps!
Learning this method is not only applicable to Heptabase but also allows for template invocation anywhere on the iPhone at any time.
If you’re still considering Heptabase, please use my link for a 7-day free trial.
However, I’d like to ask a favor:
Please remember to click this link to register and try it out on the desktop version.
Consider it buying me a cup of hot Americano, giving me motivation to continue producing quality articles and videos.
I plan to make tutorial videos in the future, so any questions or requests for tutorials are welcome.
👉🏽 Official website 7-day free trial link: https://get.heptabase.com/0xs8x3d5ol4n
— Tutorial Begins —
What Can You Learn From This Article?
- How to operate, edit, and delete templates on Heptabase desktop.
- Using iPhone Shortcuts to enable template functionality in Heptabase Mobile App.
- Setting up a list of mobile templates to quickly select and execute shortcuts according to needs, making data organization and note-taking more efficient.
- Various methods to execute shortcuts, including Action Button, lock screen, and AssistiveTouch, ensuring quick access to templates anytime, anywhere.
- Basic iOS shortcut settings.
Who Is This Article For?
- Individuals aiming to improve work efficiency and information management skills.
- Anyone looking to optimize their Heptabase mobile user experience.
- Anyone interested in automating processes through their mobile device to enhance productivity and creativity.
Step 0 – Self-Awareness
We must first observe if there are any repetitive and frustrating tasks when working on a computer or mobile phone.
For example:
- If we find ourselves repeatedly typing the same text or format, we can create a template for it.
- If we notice certain processes recurring on our mobile phone, we might consider creating a shortcut for them.
By automating these tasks, we can quickly resolve repetitive issues.
It’s important to note that templates need to be constantly updated over time. After trying out a template for a while, we should replace items that don’t suit us and integrate good methods we’ve seen from experiences, books, or other sources into our templates.
Operating Heptabase Templates
How to Create a Template on Heptabase Desktop?
🔗 Official Wiki Demonstration Video
- In a card, select the block(s) you want to turn into a template.
- Click the six dots on the left or press
cmd+/. - Choose “Create template.”
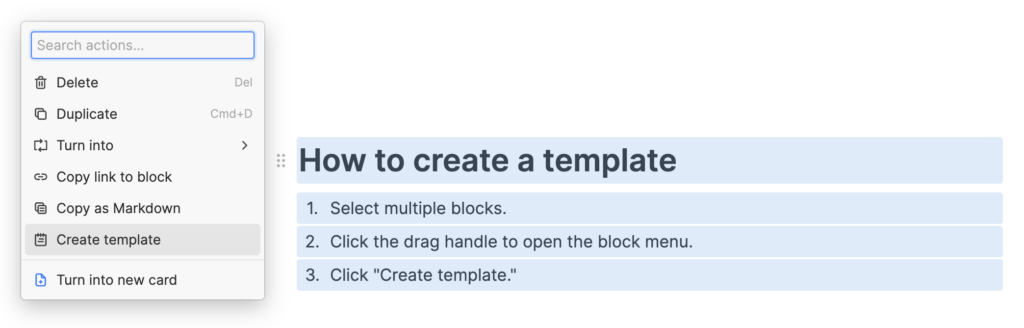
How to Insert a Template on Heptabase Desktop?
In a card, type /template to bring up the template page, select the template you’ve created, and press Enter to insert it into the card.
A Faster Way to Insert Templates
After typing /, directly enter the “template title.”
For instance, if I have a template named “Daily Notes,” I can type /Daily notes to bring up and insert the template by pressing Enter.
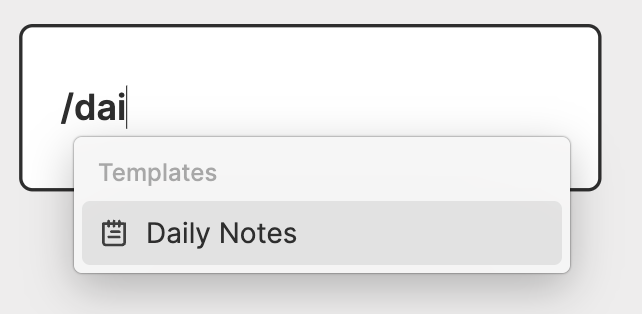
To Edit or Delete Templates, Follow the Instructions in the Pop-up Window
- Type
/templatein a card to bring up the template page.
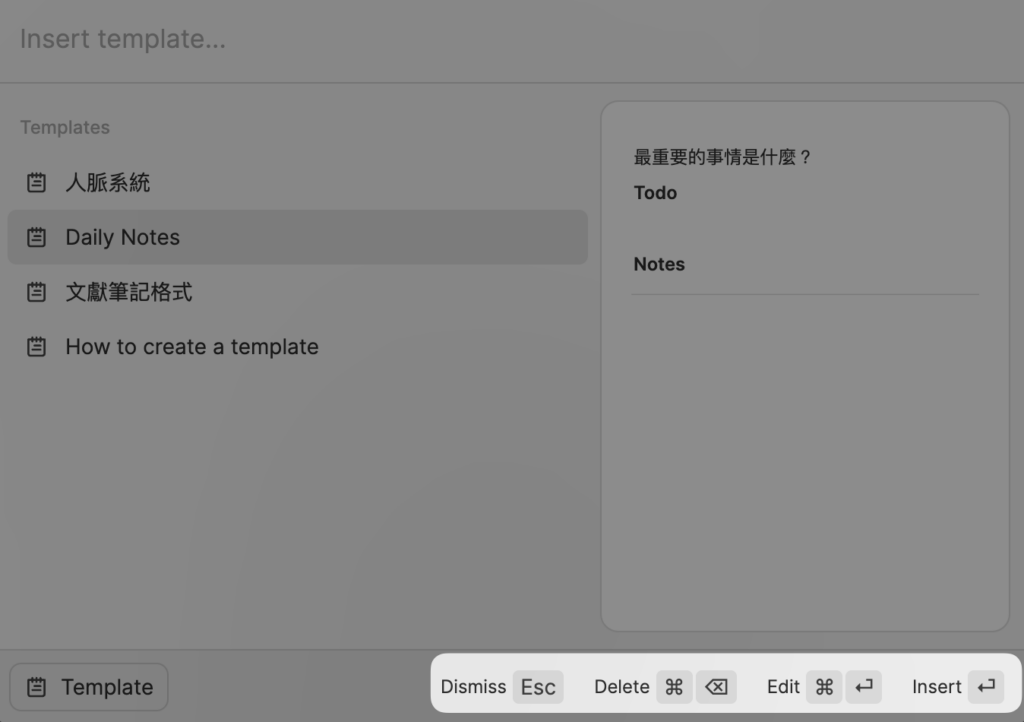
/template 叫出 模板頁面- Use the shortcut
Cmd+Kanywhere to search fortemplateand bring up the template page.
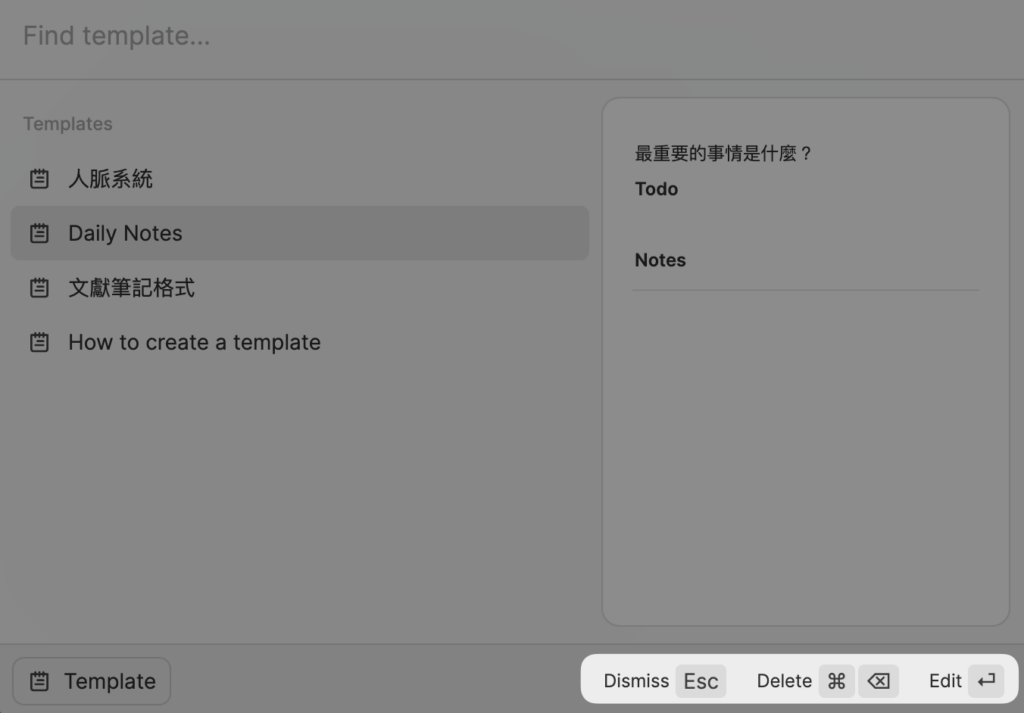
Cmd + K 搜尋 template 叫出 模板頁面 - Click the logo in the top left corner, then click Template to bring up the template page.
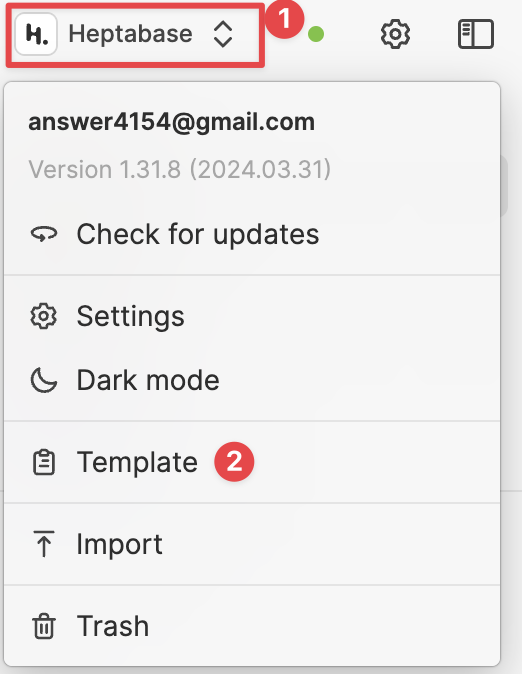
Using iOS/iPhone Shortcuts to Create Heptabase Mobile App Templates
After setting up templates on the desktop, I want the templates to be identical on both mobile and desktop. Next, we’ll use iOS shortcuts to set up templates.
Step 1 – Setting Up Shortcuts
1- Open the Shortcuts app and click the + in the top right corner to create a new shortcut.
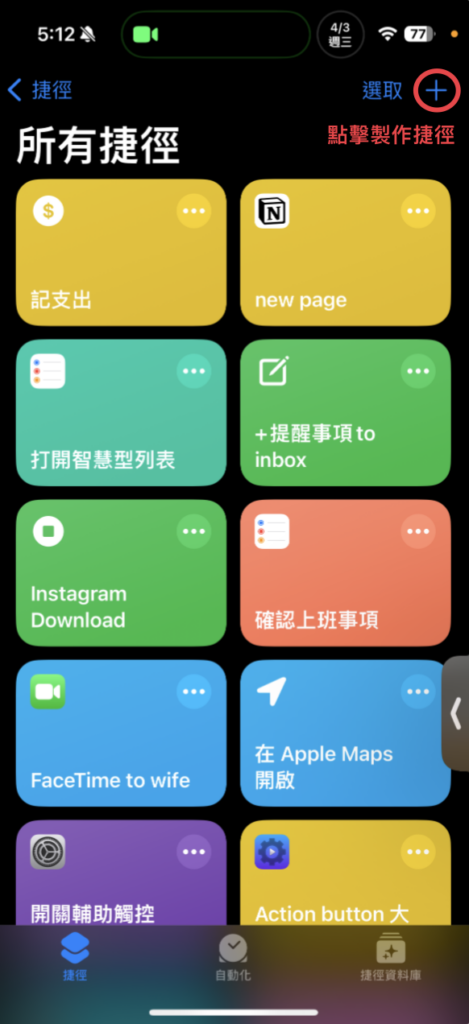
2- Search for “Text” in the search bar at the bottom and select it.
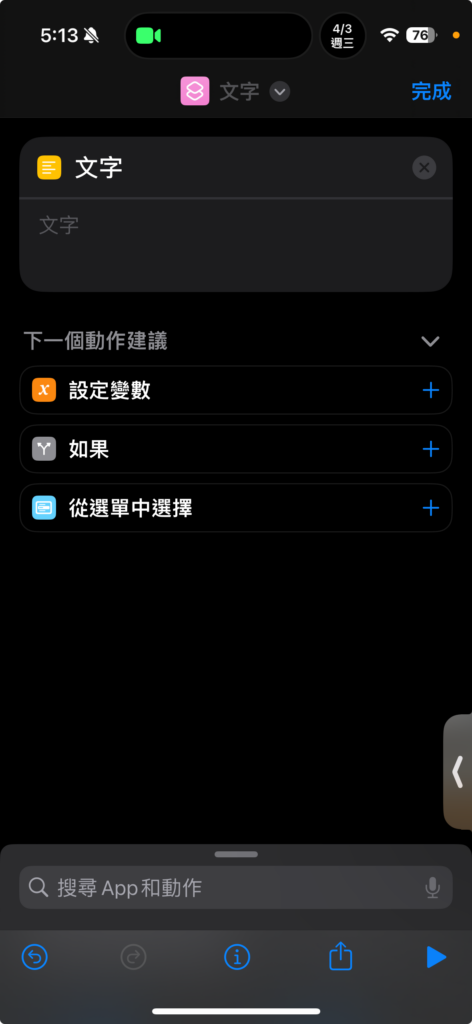
3- Search for “Clipboard” in the search bar, choose “Copy to Clipboard.”
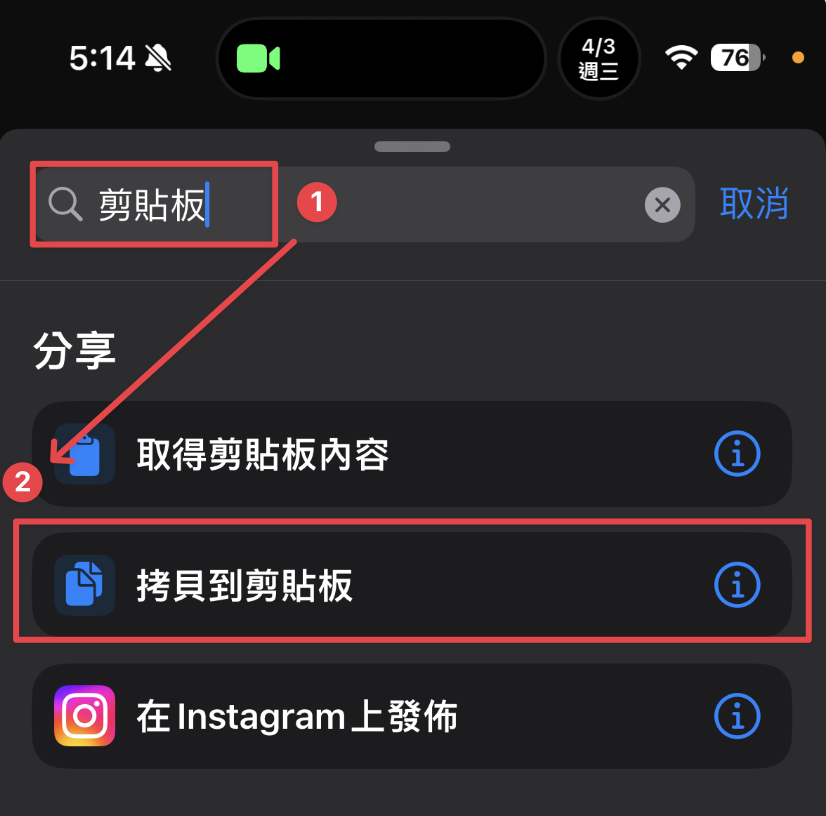
It should automatically include the content from the “Text” input.

4- Go back to Heptabase desktop and use “Copy as Markdown” to copy the template content.
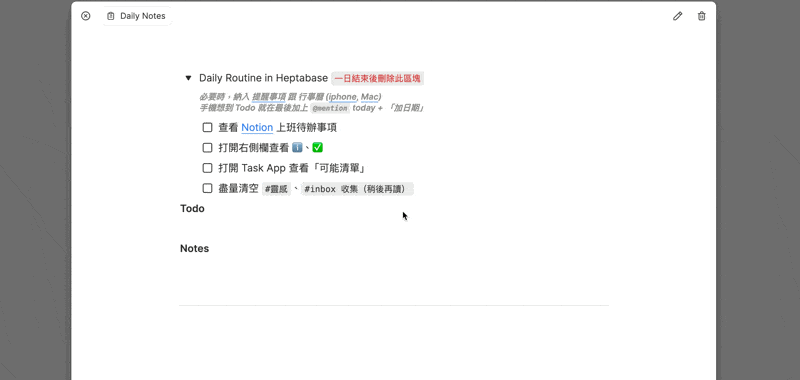
Copy as Markdown 複製模板內容This method retains formatting, avoiding conversion issues, and ensures quotes remain intact, unlike pasting from Notion or Craft, where toggle list conversions often have problems.
5- Go back to the shortcut and paste into the “Text block.” Name the shortcut at the top, and you’ve completed a template!
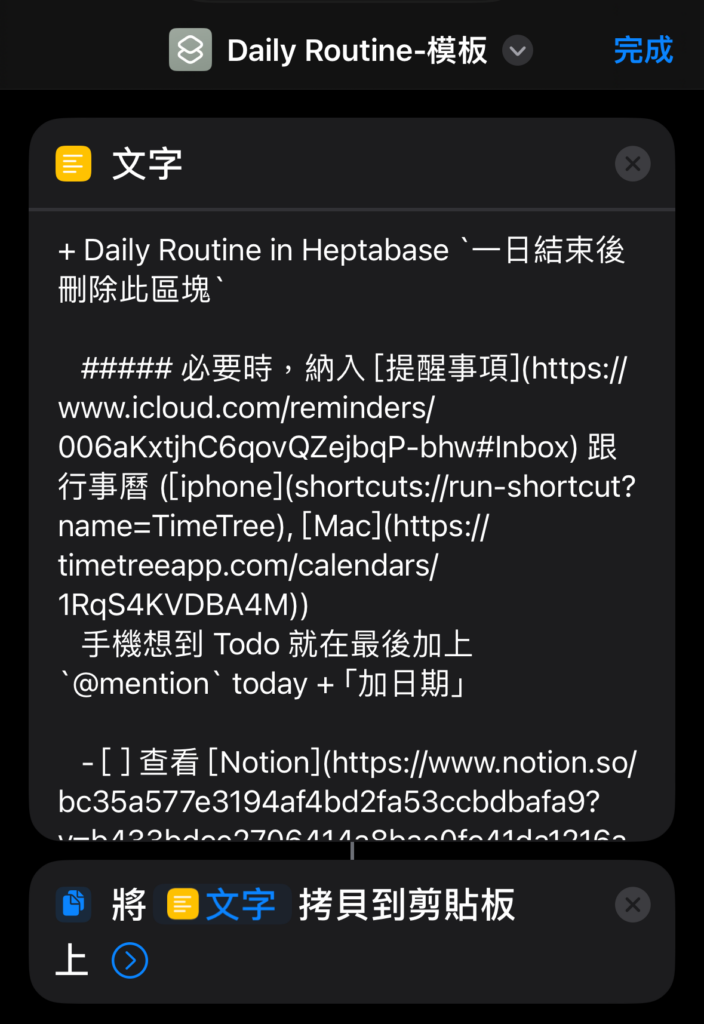
Step 2 – Setting Up a Template List
Since Step 1 creates a single “template” or “shortcut,” we won’t use just one type of template in practice. Therefore, we can use a “list” to choose our desired template.
Steps:
1- Open the Shortcuts App, click the + in the top right corner to create a new shortcut.
2- Search for “Choose from Menu”.
Note: This is different from "Choose from List" and "Choose from Options".
3- Enter the names of the items you want to choose from the list. The items below will automatically update their names accordingly.
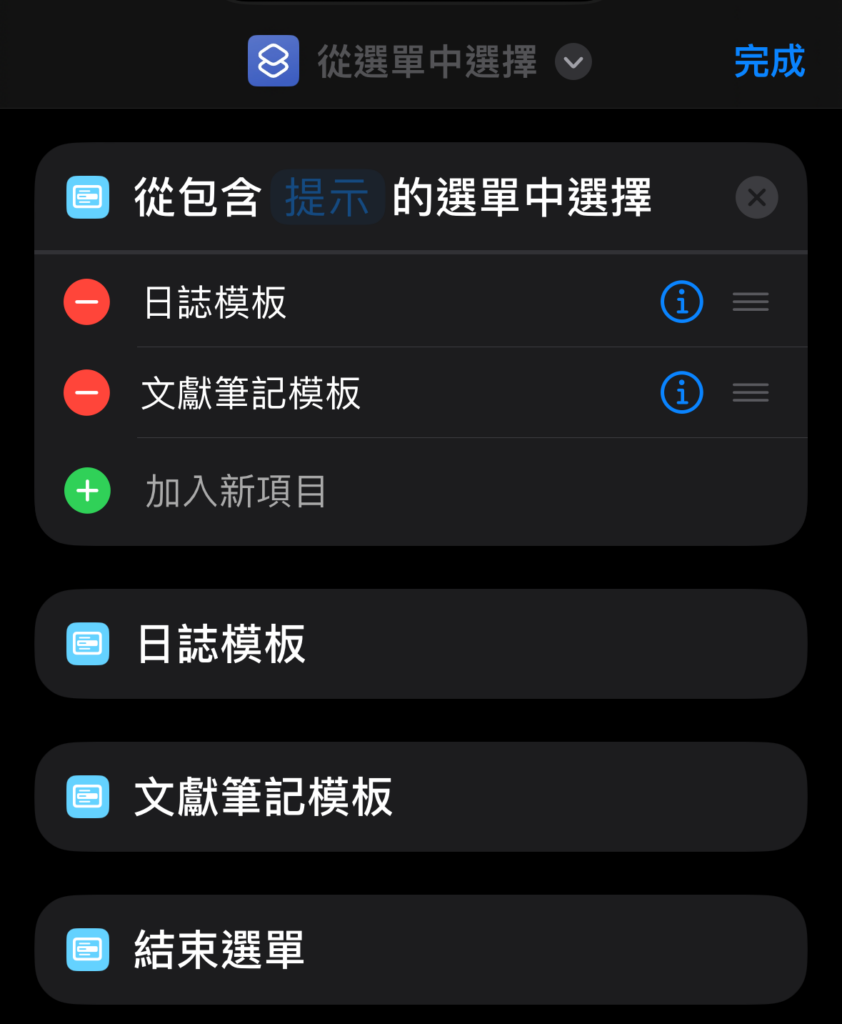
4- Search for “Run Shortcut”, “Open App”, or other actions to set the execution action for that option.You can also write a title for executing the template shortcut in the blue text at the top “Prompt”.Then name it at the very top, and your template list is ready!
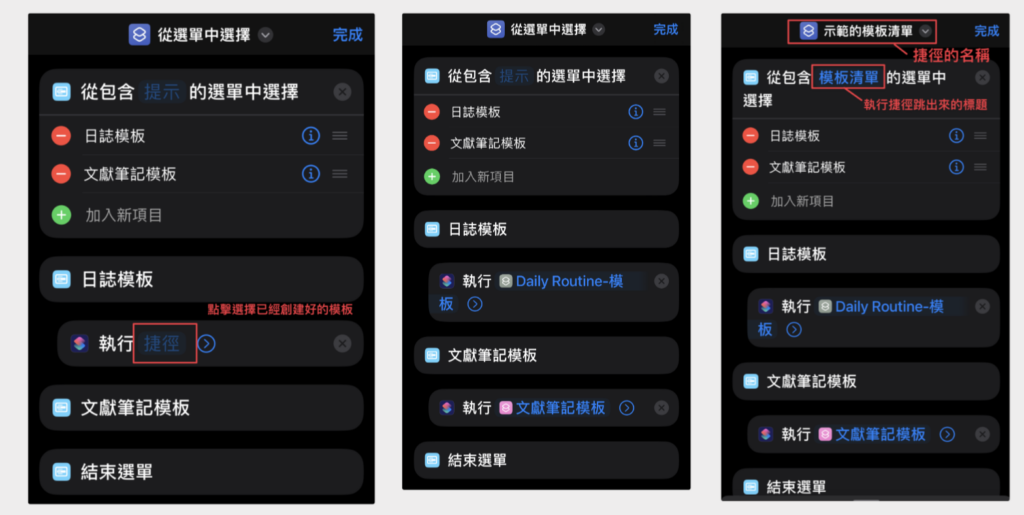
Step 3 – Invoking Shortcuts
Creating shortcuts is meaningful only if they can be executed quickly.
We can achieve this through the following methods:
- If you are using an iPhone 15 or later, the Action Button is the quickest and most convenient method.
- For those without an Action Button, this article will introduce alternative methods.
Using the Action Button to Invoke Templates
Steps
- Search for
Action Buttonin settings or Spotlight. - Switch to Shortcuts and select the shortcut you wish to open; setup is complete.Now, just pressing the Action Button can invoke the template!
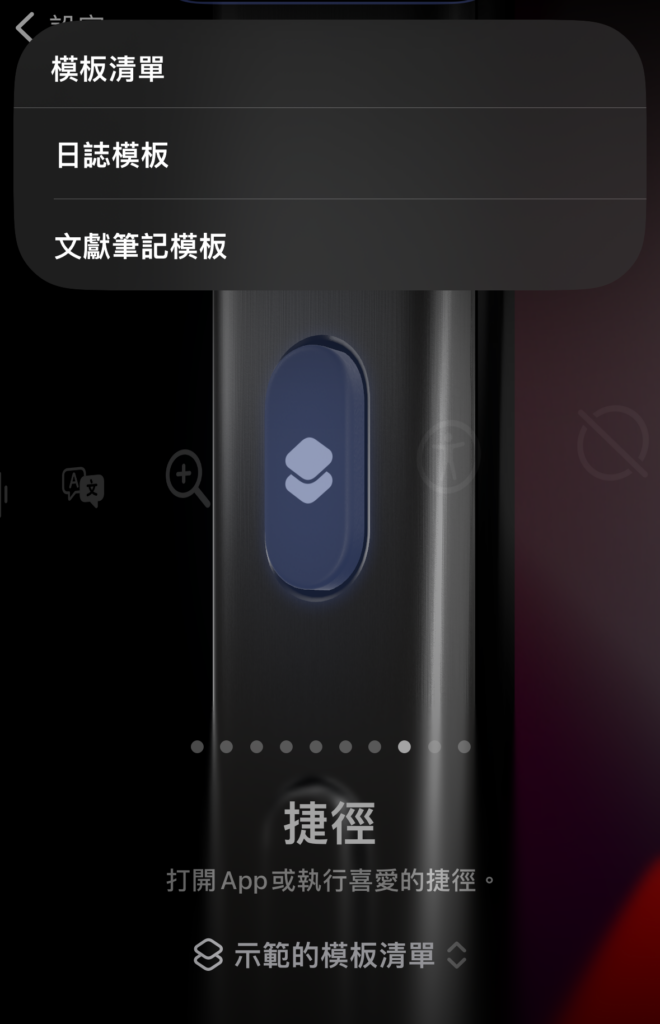
However, it would be a pity to assign the Action Button to only one operation, especially since templates are not used very frequently.
We can use the Actions app to unlock various directions, but let’s save that for the next article due to space limitations.
Methods without an Action Button
Adding to the Lock Screen
- Long-press the lock screen.
- Click Customize.
- Click on the lock screen, choose Shortcuts.
- Click the Shortcuts icon and select the shortcut you want to execute.
- Setup complete!
Adding to the Leftmost Widget Page
- Swipe to the far left, search for the “Shortcuts” widget.
- Small, medium, and large sizes are all usable.
Quick Execution via AssistiveTouch
- Let’s describe the setup of AssistiveTouch in text, but demonstrate the outcome with a video.
AssistiveTouch⚪️ = Assistive Touch can be directly searched in settings or Spotlight.
Invoking AssistiveTouch
- Go to Settings → Accessibility → Touch → Assistive Touch → Turn it on.
- Can also be found via Spotlight search for “Assistive Touch.”
Customizing the Top-Level Menu (Setting Shortcuts with AssistiveTouch)
- Allows setting system actions, shortcuts.
- Cannot be found through Spotlight search.
Custom Actions: Double or Triple Tap AssistiveTouch Shortcut
- Cannot be found through Spotlight search.
- Go to Settings → Accessibility → Touch → Assistive Touch → Customize Actions.
Back Tap (Back Tap)
This is my least favorite method because it often requires hard tapping without triggering, which can be frustrating, so I won't demonstrate it here.
But if you like it, I’ll still introduce the setup method.
Steps:
- Can be found directly via Spotlight search for “Back Tap.”
- Go to Settings → Accessibility → Touch → Scroll down to “Back Tap.”
- Set the action to perform with “Double Tap” or “Triple Tap.”
Even with a regular case, it should work, though it may require a harder tap.
Utilizes the iPhone’s internal gyroscope and accelerometer for sensing.
Primarily designed for users without the use of their hands, it’s also convenient for one-handed operation for general users.
Conclusion: Templates Allow Us to “Not Think, Then Focus on Thinking”
When taking notes, thinking, or working, any decision or action consumes our focus and cognitive load. Using fixed formats can reduce instances of “what should I write now?” and allow us to concentrate on the writing or work at hand, rather than starting from a blank page and thinking about what format or questions to input.
This article mainly uses iPhone shortcuts to enable template usage in the Heptabase Mobile App, apologies to Android users!
To summarize, after setting up shortcuts, use the following methods to open them:
- The Action button, the quickest way to open shortcuts.
- Methods without an Action Button:
- Adding to the lock screen.
- Adding to the leftmost widget page.
- Through AssistiveTouch
- Customizing the top-level menu.
- Quick taps on AssistiveTouch.
This article has been long-awaited and took nearly two months to come to fruition! My sincerest apologies.
I will write another article on how to give Actions six functions and more advanced template settings, such as a prompt popping up
during literature note collection, asking if it’s suitable?
If you’re interested in such articles, please let me know by commenting; otherwise, I’ll prioritize other tutorials I’m eager to write. XD
If you’re still considering Heptabase, please use my link for a 7-day free trial.
However, I’d like to ask a favor:
Please remember to click this link to register and try it out on the desktop version.
Consider it buying me a cup of hot Americano, giving me motivation to continue producing quality articles and videos.
I plan to make tutorial videos in the future, so any questions or requests for tutorials are welcome.
👉🏽 Official website 7-day free trial link: https://get.heptabase.com/0xs8x3d5ol4n